Chrome OS is a Linux-based, web-focused Operating System created by Google for Chromebooks. It is derived from the open source code of Chromium OS and uses the Google Chrome browser as its principal UI. Chrome OS is designed to be lightweight and that's a major reason why many people want to run it whether they own a Chromebook or not.
Google actually provides the open source version of Chrome (Chromium OS) to allow you to try Chrome OS on your computer but, it takes hard efforts to install it. Besides, Chromium OS can only be installed on Linux. There is an easier way to give the Chrome OS a try using Android Studio. By installing the company's CloudReady software, you can turn your Windows laptop into a Chromebook, and it's also possible to set up a dual-boot system using both operating systems.
How to Install Chrome OS on any PC or Laptop, a Complete guide with Step by Step Installation Process for install for Windows, Android, Linux, iOS and Mac OS…
Chrome OS is an operating system that is focused around the web thus giving a user access to anything that is available on the web. Turning your old computer into a Chromebook can be made possible by simply installing Chrome OS and make it operate like a new computer. Installing Chrome OS on any Personal Computer is very easy so long as one has the necessary tools in place. Being a Lightweight browser Google Chrome is available for free and can be easily downloaded for Windows, Android, Linux, iOS and Mac OS.
Since Chrome is a closed source operating system, it is not possible for anyone to run it on any hardware. It is therefore recommended that you consider using the Chrome OS open source operating system that is commonly known as Chromium OS. Chromium OS can only be used by installing it yourself since Google does not offer any build up to this software. There are also other options that one can use in installing the open-source Chromium Software or any other software that is related to it.
If your main aim is downloading and installing Google OS on any Personal Computer, then you are at the right place. Carefully follow this step-by-step guide to download Chrome OS and install it in your Personal Computer without any problems.
Before you download and start installing Chrome OS in your PC, you will need to have access to a number of prerequisites. They include:
- Minimum 8 GB pen drive
- WLAN card or adapter
- Minimum 2 GB RAM
- Spare SSD/HDD
- Win32 Disk manager
- 7-Zip
Step 1: Download Prerequisites
Download Image writer
- From your browser, access the Image Writer download page
- Click on ‘external download'
- Once selected, the download will begin automatically
Download 7-zip
- Open 7-zip download page using your browser
- Select exe download depending on the type of system architecture that you have.
- Download process will be initiated.
Download Chromium OS Special Image
Chromium OS Special Image can be easily downloaded by following the steps below:
- On your browser enter chromium.arnoldthebat.co.uk as the link for downloading Chromium OS Special Image
- Select ‘special directory' by clicking on it.
- Click twice on ‘last modified' column.
- Depending on the configuration settings of your system, select either 64-bit version or 32-bit version.
- Start the download process by clicking on the file link.
Step 2: Extract the Chrome OS Image File
After successfully installing the 7-zip and win32diskimager, you should then extract the Chrome OS Image File. This is made possible by following the steps given below:
- Access the location that contains the downloaded Chromium OS image file.
- Right click on the Chromium OS image file and then select 7-zip
- To extract the image file, click on ‘Extract here'.
Once you have successfully extracted it, you will get a file that has a size of 7.15 GB that is automatically named as chromiumos-image.img. Burn the extracted Chrome OS image file into your USB using Win32Disk imager.
Step 3: Create Chromium OS Pen Drive
The third step involves creating a Chromium OS Pen Drive. This is done using the steps shown below:
- Insert a pen drive (minimum 8 GB) into your system.
- Backup any data that is available on the pen drive.
- Open the win32Disk imager.
- On the opened page, select the image file and click on ‘Folder' icon displayed. Once this is done, select the location of the extracted Chrome OS image file.
- From the drop down menu, select the drive letter of your pen drive.
- Finally, click on ‘write' to complete the creation of the Chromium OS pen drive.
Step 4: Booting
Booting on your personal computer should be done using the USB pen drive This is done by inserting the USB pen drive in the system that you want to install Chromium OS. From this point, you can change the settings of the BIOS to make it possible for the system to boot using a pen drive.
Step 5: Test Running the Live Chromium using a pen drive
When the system is booting, the screen should display the Chromium OS logo. If nothing or a black screen is displayed, then it means that it means that it is not compatible with either your graphic card or Chromium OS drivers. Report this issue by accessing the GitHub project page on your browser.
Once booting is completed, the screen will display welcome signifying a successful boot. You are then required to configure the Wi-Fi connection by performing a systematic wizard. After doing this, you should then synchronize your google account. Finalize by confirming whether everything is working as required and if Chromium OS has identified all the hardware contained in your personal computer.
Step 6: Install Chromium OS to your Hard Drive/ Hard Disk
Once you are satisfied with the results of the tests, installing the Chromium OS permanently in your personal computer can follow. Follow the steps below to install Chromium OS to your hard drive:
- On the Chrome Login screen of your account, press Ctrl+Alt+F2 once The Chromium OS has completed loading. This action will bring up the console window.
- In the Developer Console login section, use Chronons as the username and press 'Enter'
- In the option that follows, type Isblk and then press enter again.
- This action will list down all the disk drives that are connected to your system. The size of each disk drive will also be displayed.
- Identify the disk code of your hard disk, as it may be either sda or sdb depending on the configuration settings of your system.
- After successfully discovering your disk code, type in the following command/usr/sbin/chromeos-install –dst /dev/[harddisk code]
- Hit the ‘Enter' button and wait as installation takes place. Installation time depends on the configuration of your system and may take 15 to 20 minutes or even 1 hour in other personal computers.
Contents
How To Install Google Chrome Os On Laptop Acer
Computerized updates for official Google Chrome OS on PC or laptop computer
** Left **
1) Linux Mint
2) Rufus
Install Google Chrome On My Laptop
3) Brunch
4) set up.sh (proper click on and save as)
5) Official Chrome OS restoration picture (rammus) select the most recent right here
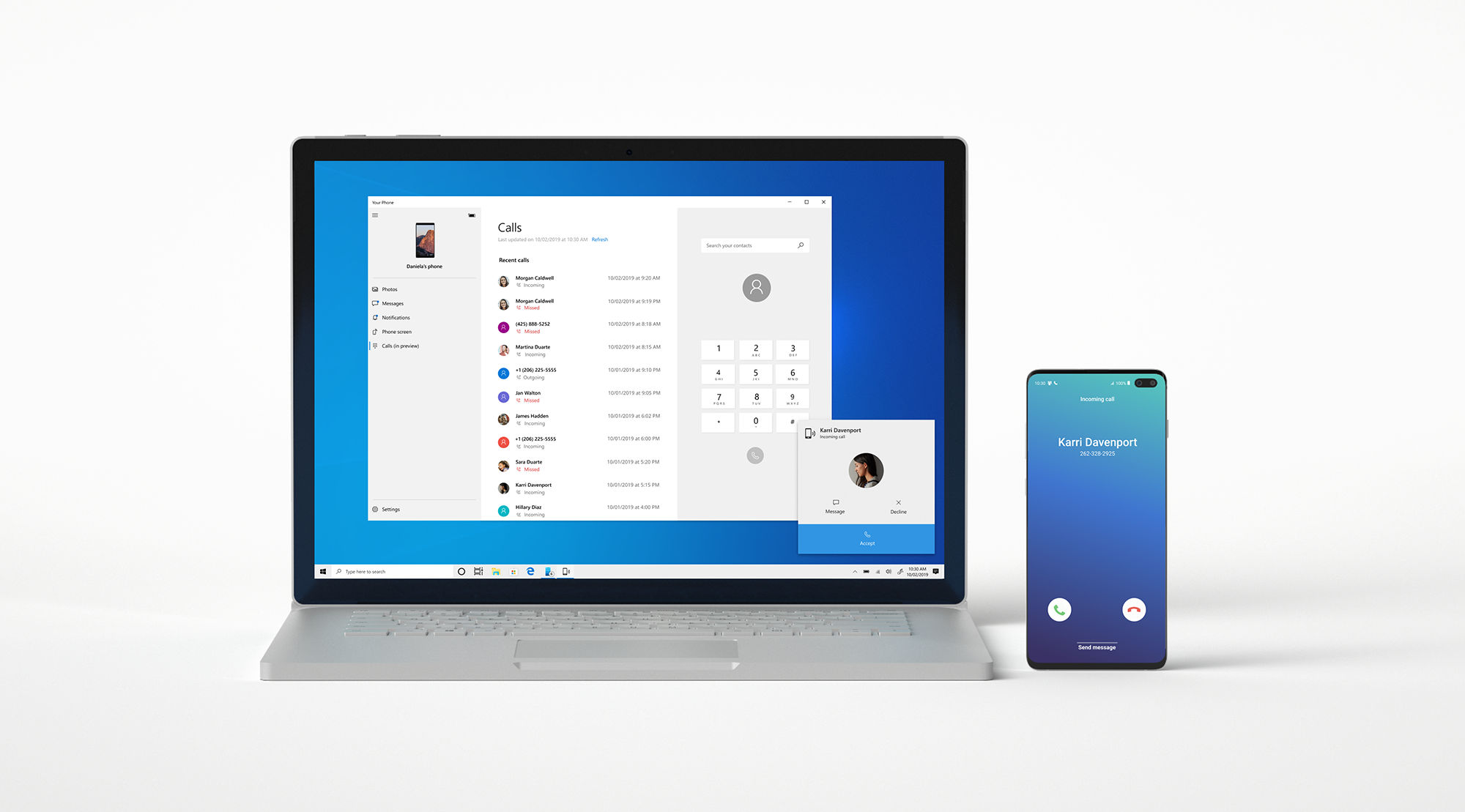
or
direct hyperlink for rammus restoration r80 model (extract it and rename it 'rammus_recovery.bin')
/cdn.vox-cdn.com/uploads/chorus_image/image/65474128/HP_Chromebook_x2_FrontRight.0.jpg)
or
direct hyperlink for rammus restoration r80 model (extract it and rename it 'rammus_recovery.bin')
if the above hyperlink would not work, you possibly can obtain right here
Hey guys, right this moment on this video I'll set up full-fledged Chrome OS on PC / laptop computer with built-in Google Play Retailer and help for Linux Crostini, Chrome sync, Google assistant and plenty of extra thrilling options.
* Credit *
Particular due to the developer Sebanc from Paris, France who helped me lots.
** Incessantly requested questions on putting in Chrome OS **
1) Is that this the identical as Neverware Cloudready, Flint OS or Fyde OS?
No, it isn't, the full-fledged official Chrome OS together with Android apps, Linux, Google Assistant, Chrome Sync, that are often not obtainable in these releases.
2) I am caught on the Google brand.
Your restoration picture file could also be broken. So obtain it once more and comply with the process once more.
3) My exhausting disk has a special identify than sda.
You possibly can edit the set up.sh script and substitute 'sda' together with your hdd identify.
or enter the next instructions line by line in terminal and substitute your hdd identify with 'sdX'
sudo apt replace
sudo apt set up pv
sodu apt set up cgpt
sudo chromeos-install.sh -src rammus_recovery.bin -dst / dev / sdX
4) I can not begin up.
Verify your bios settings and disable protected boot, CSM, Legecy mode and allow UEFI boot possibility
5) I wish to double boot Chrome OS with Home windows 10.
Let me know within the feedback under so I can create a separate video for twin booting chrome os working Home windows 10.
6) ERROR 'cgpt have to be put in first'
Be sure you are related to the Web earlier than working the set up script.
7) Linux apps (crostini) will not be working in any respect, how can I repair this?
Verify when you've got enabled all virtualization associated choices in your BIOS (for instance: 'Intel Virtualization', 'VT-x', 'VT-e' and so forth …) (you must)
#chromebook #chromiumos #google #android #PC #linux #selfbuild #customgamingpc
#netbook #pocket book #free #tech #How
Be taught extra about Chrome OS
★ ☆ ★ You possibly can assist this channel by shopping for the affiliate hyperlinks under ★ ☆ ★
1. Principal digicam
★ ☆ ★ Discover me right here ★ ☆ ★

